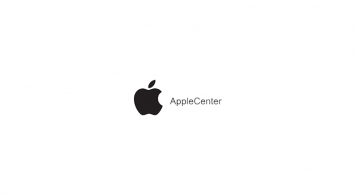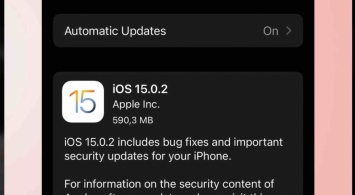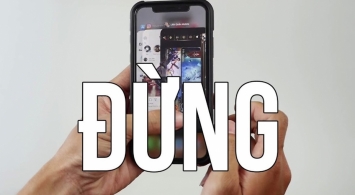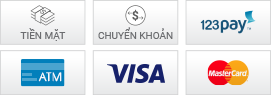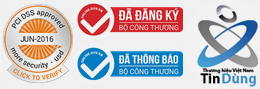Danh mục Điện Thoại
[Cẩm nang] Tổng hợp cách backup dữ liệu trên iPhone, iPad, cả thủ công và tự động
Backup cả cục vào iTunes hoặc iCloud
Đây là cách hay nhất và hoàn chỉnh nhất mà bạn có thể dùng để backup một thiết bị iDevice, và cũng là cách mà Apple khuyên dùng khi cần sao lưu dữ liệu. Cách hoạt động của nó rất đơn giản: tất cả những gì trong máy bạn đang có được gom lại thành một cục, chuyển thành định dạng backup và lưu trên máy tính hoặc trên iCloud. Khi nào bạn cần khôi phục, iTunes sẽ lấy nguyên cục backup đó áp vào và máy bạn lại trở về như bình thường, từ tin nhắn, danh bạ, cuộc gọi, app đã cài cho tới file tạo trong app hay các thiết lập trên điện thoại. TẤT CẢ MỌI THỨ!
Không chỉ áp dụng để restore dữ liệu vào máy hiện tại mà chức năng này còn rất tiện khi bạn đổi sang máy mới. Thay vì phải cài thủ công app, thiết lập thủ công mọi thứ hay chép mọi thứ lại từ đầu, khi mua iPhone, iPad mới về bạn chỉ cần restore chúng bằng cục backup của máy cũ là xong. Toàn bộ dữ liệu của bạn sẽ xuất hiện trở lại trên máy mới một cách đầy đủ nhất.
Hạn chế của giải pháp sao lưu này đó là: 1/ nếu chọn backup vào máy tính, bạn sẽ cần gắn dây và 2/ nếu chọn backup lên iCloud, bạn sẽ cần dung lượng iCloud đủ lớn để chứa được hết dữ liệu trên máy và thường gói iCloud free không làm được cái này. Hơn nữa restore qua iCloud sẽ lâu hơn cắm máy tính. Đó là lý do mình chọn backup thằng vào PC của mình luôn.
Việc sao lưu cả cục vào iTunes có thể làm như sau:
- Kết nối iPhone, iPad vào máy tính bằng cáp USB
- Chạy iTunes
- Nhấn vào thiết bị của bạn, trong phần backup, có thể chọn "iCloud" để up cục backup lên iCloud hoặc "This Computer" để lưu dữ liệu vào trong máy tính
- Nhấn Backup Now để sao lưu
- Thỉnh thoảng anh em nhớ cắm điện thoại vào máy tính để chạy backup này nhé (nếu chọn iCloud thì có backup tự động)
.jpg)
Danh bạ, lịch: Google Account hoặc iCloud
Nhưng nếu chỉ backup bằng iTunes không thì chưa đủ đâu anh em. Có những thứ thay đổi rất nhanh, dữ liệu mới thêm vào cũng rất nhanh, vậy nên chúng ta phải kết hợp thêm việc backup lên các dịch vụ đám mây nữa.
Cái đầu tiên cần quan tâm là danh bạ và lịch. Đây là hai thứ mà nếu mất thì sẽ rất cực khổ mới kiếm lại được hay thậm chí là không bao giờ tìm lại một cách đầy đủ. Đặc biệt là danh bạ, hãy thử tưởng tượng nếu bạn làm mất điện thoại của mình thì làm sao bạn có thể kiếm lại hết tất cả những người bạn đã từng lưu.
Có hai giải pháp để backup danh bạ và lịch trên iPhone, iPad, đó là sync tài khoản Google hoặc iCloud. Riêng mình thì chọn Google vì mình không chỉ dùng hệ sinh thái Apple, mình còn xài Android, Windows và đủ thứ khác nữa nên mình chọn giải pháp sync với tài khoản Google là xong (thật ra thì đằng nào bạn cũng sẽ phải đăng nhập email Gmail vào, sẵn tiện đó thì xài luôn sync contact và calendar cho rồi). Anh em nào quen iCloud thì dùng cũng được, nhưng dù cho bạn chọn giải pháp nào thì luôn nhớ là phải bật chức năng này để nó sync thường xuyên khi có mạng.
Cách thiết lập:
- Vào Cài đặt > Danh bạ / Lịch
- Chọn mục Tài khoản
- Chọn tài khoản mà bạn muốn sync dữ liệu, nếu chưa đăng nhập thì anh em nhấn nút "Thêm tài khoản"
- Đảm bảo trong tài khoản mà anh em đã chọn, tất cả các mục anh em muốn xài đều đã được bật lên
Tương tự như việc sao lưu danh bạ và lịch, để sao lưu ghi chú và nhắc nhở anh em cũng có thể dùng iCloud, Gmail, Yahoo Mail đều được, cách thiết lập y như bên trên nên mình không nhắc lại nhé.
Ở đây mình muốn chia sẻ thêm với anh em về việc sử dụng các app bên thứ ba, hai thứ mình hay xài là Evernote để ghi chú và Wunderlist cho nhắc nhở. Hai ứng dụng này hỗ trợ nhiều tính năng hơn, quản lý mạnh hơn, tìm kiếm cũng chính xác hơn so với những gì iOS có sẵn. Đương nhiên, để xài được hai app này buộc anh em phải đăng nhập tài khoản vào, đồng nghĩa với việc chúng cũng tự đồng bộ dữ liệu luôn.
Mà như đã nói ở trên, mình không chỉ sống trong hệ sinh thái Apple nên mình cần dữ liệu của mình sync được nhiều nơi, nhất là ghi chú buộc phải truy cập được bất kì lúc nào, trên bất kì thiết bị nào mình có nên Evernote là lựa chọn số một.
.jpg)
Hình ảnh: chép thủ công hoặc iCloud, Google Photos
Để sao lưu hình ảnh, cách đơn giản nhất mà mình nghĩ anh em thường xài là cắm cáp vào máy tính để chép thủ công. Cách này cũng ổn thôi, tuy nhiên mất thời gian và không phải lúc nào chúng ta cũng nhớ để mà làm, lỡ quên mà ngay hôm sau máy lại hư thì vỡ mồm, không có bản backup để khôi phục. Cũng vì lý do này mà mình hầu như chẳng chép ảnh thủ công bao giờ trừ khi có yêu cầu hay tình huống đặc biệt.
Cách mình thường xài là 1. Sync với iCloud và 2. Sync với Google Photos. Mặc định khi anh em đăng nhập tài khoản iCloud vào điện thoại thì tính năng đồng bộ ảnh đã bật lên, nhưng vì mình không dùng iCloud có phí nên chỉ được 5GB, mà 5GB thì chẳng thể lưu đủ mớ hình trên điện thoại của mình nên mình chuyển sang xài Google Photos.
Google Photos có cái hay là ảnh dưới 16MP thì sẽ cho upload miễn phí với chất lượng nén lại chút xíu so với file ảnh gốc. Với nhu cầu xem trên điện thoại, máy tính hay upload chia sẻ lên Facebook thì chất lượng này vẫn dư sức đảm đương. Chỉ khi nào anh em chọn up nguyên file gốc thì mới bắt đầu tính vào dung lượng của anh em, mà nhu cầu này không phải ai cũng cần. Vả lại tài khoản free cũng được tới 15GB lận (chia sẻ chung với Gmail và Google Drive). Những tính năng tuyệt vời khác của Google Photos như truy cập ảnh mọi lúc mọi nơi, các công cụ chỉnh sửa mạnh mẽ hay tự động tạo clip vui nhộn cũng là thứ giữ chân mình lại Google Photos.
.jpg)
Tin nhắn: eCAMM cho Mac, CopyTrans cho Windows
SMS là một thứ mà có thể bạn cần lưu trữ lại nhưng khó chép ra trên điện thoại hay máy tính bảng iOS do bản chất đóng của hệ điều hành này. eCAMM và CopyTrans là hai phần mềm trên máy tính có thể giúp bạn làm chuyện đó, bạn chỉ cần cắm điện thoại của mình vào qua cáp USB là xong. Hai cái này đều tốn phí, mình chưa tìm ra giải pháp nào free hay open source mà đủ đáp ứng nhu cầu này cả, với lại nói thật với anh em rằng mình không thường nhắn tin nhiều nên cũng chẳng có nhu cầu backup. Phần này rất cần chia sẻ thêm từ anh em.
File ứng dụng của từng app: thủ công
Đây là một trong những cái hơi căng khi sử dụng iOS. Các file ứng dụng mà mình nói tới ở đây là những file sinh ra hoặc chép vào app, ví dụ như mớ tài liệu bạn lưu trong app Word, Excel, PowerPoint hay các file phim để trong app VLC chẳng hạn. Tất nhiên là những app này đôi khi cũng hỗ trợ sync file lên một dịch vụ nào đó, chẳng hạn bộ Microsoft thì có OneDrive nè, nhưng không phải ai cũng xài đám mây đó. Giải pháp dễ nhất mà mình có thể nghĩ ra ở thời điểm hiện tại đó là chép file thủ công bằng máy tính mà thôi.
Thật ra mình vẫn khuyến khích anh em dùng cloud hơn là đi chép thủ công vì ai mà biết anh em có thể bị mất dữ liệu khi nào. Hôm nay máy còn chạy ngon, nhưng xui xui sao đó mà ngày mai nó chết bộ nhớ trong là xem như đi đời. Lúc này toàn bộ dữ liệu chưa kịp backup sẽ mất sạch, trong khi nếu bạn sync với cloud thì mất mát giảm đi rất nhiều vì nếu có mạng, gần như file đã được sync lúc bạn lưu nó trong app rồi.
.jpg)
Phần mình chỉ nhiêu đây thôi, mời anh em chia sẻ thêm kinh nghiệm về backup iPhone, iPad cho mọi người dễ tham khảo nhé. Cảm ơn anh em!
-------------------------------------------------------------------------------------------------------
APPLE CENTER - 30 NGUYỄN VĂN LINH
TRUNG TÂM APPLE CHÍNH HẪNG TẠI ĐÀ NẴNG ( APPLE SERVICE DA NANG )
GHÉP SIM - UNLOCK - MỞ MẠNG, ICLOUD CHO IPHONE IPAD TẠI ĐÀ NẴNG
Hỗ trợ cho ( iPhone 7, 7 plus, 6s, 6s plus, 6, 6 plus, 5s, Samsung .. vv )
Hỗ trợ cho ( iPhone 7, 7 plus, 6s, 6s plus, 6, 6 plus, 5s, Samsung .. vv )
Sửa chữa Macbook tại đà nẵng, thay thế linh kiện, macbook imac, samsung, sửa màn hình, thay pin macbook, thay ổ cứng, chân xạc ..vv
Fix and repair, replace new hardware for macbook, iMac ( Screen , changer hardriver SSD, Battery, keybroad apple , charging, mainbroad, mouse apple ..vv )
Bài viết khác
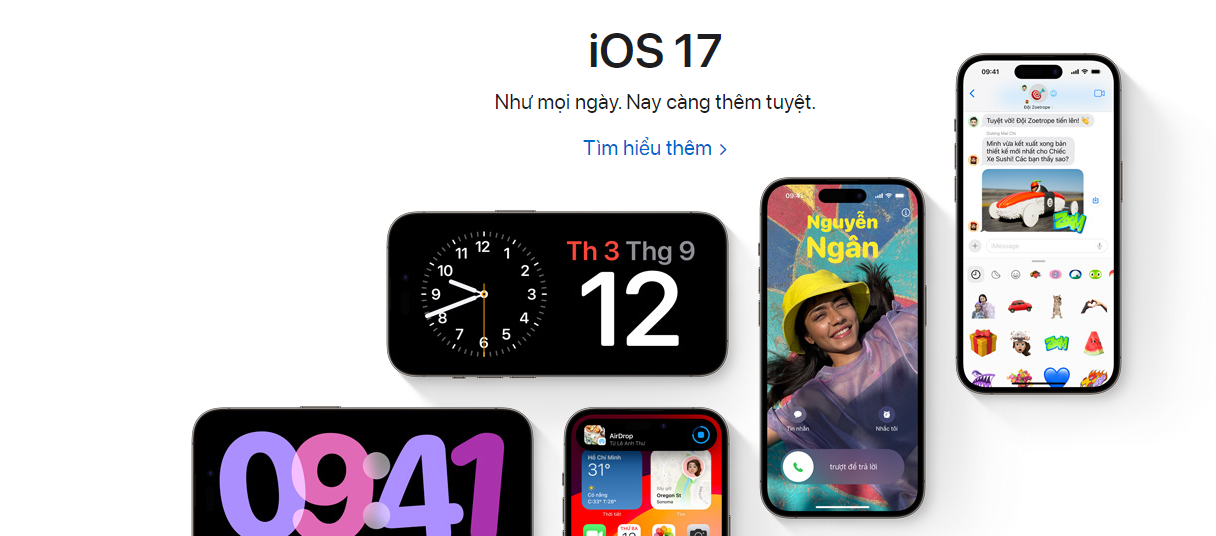

.PNG)
© 2019 by APPLE CENTER. All Rights Reserved. Designed by .::Web360::.